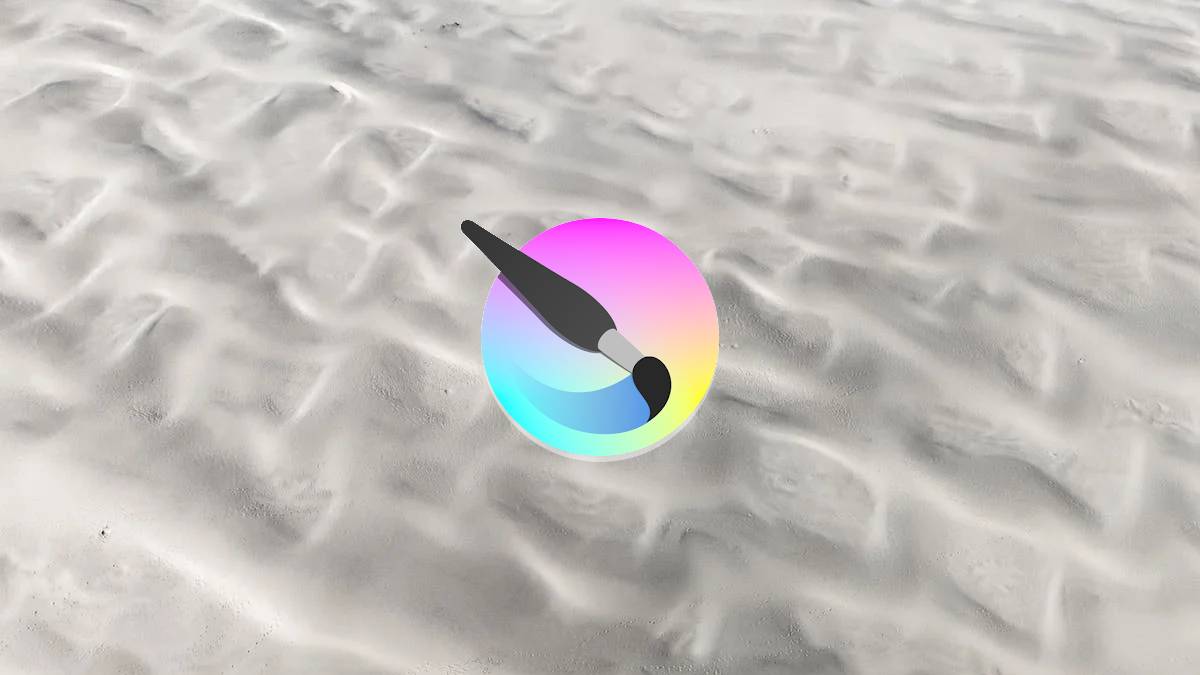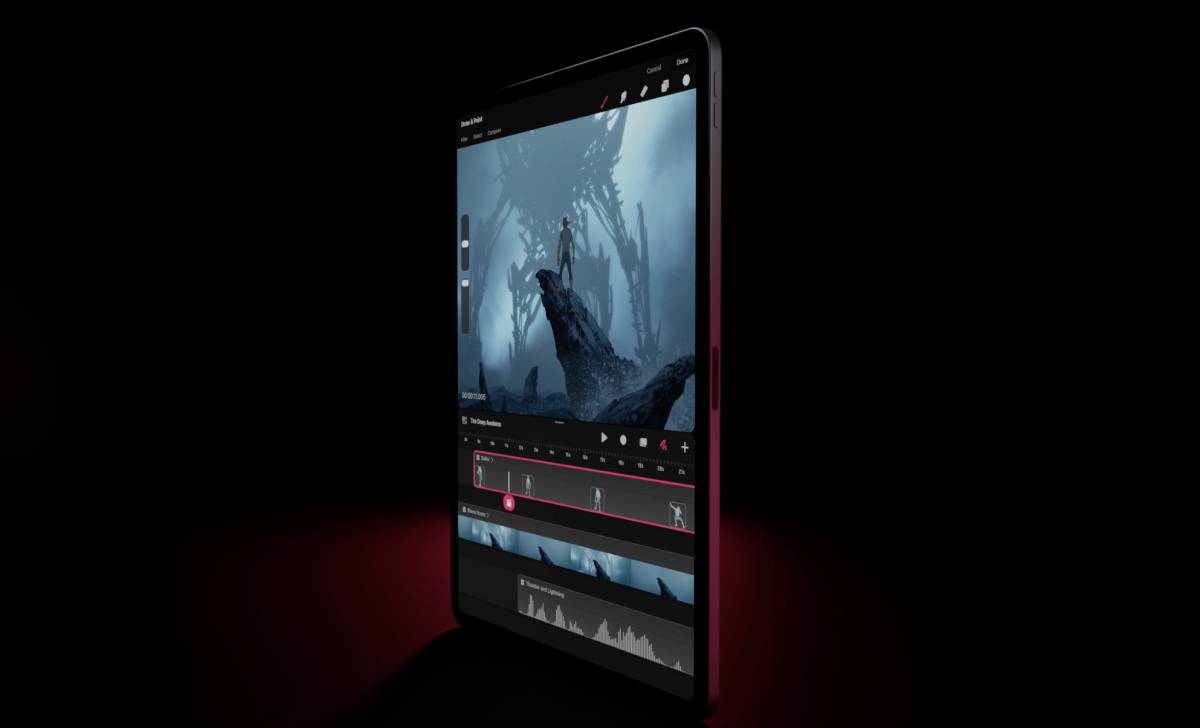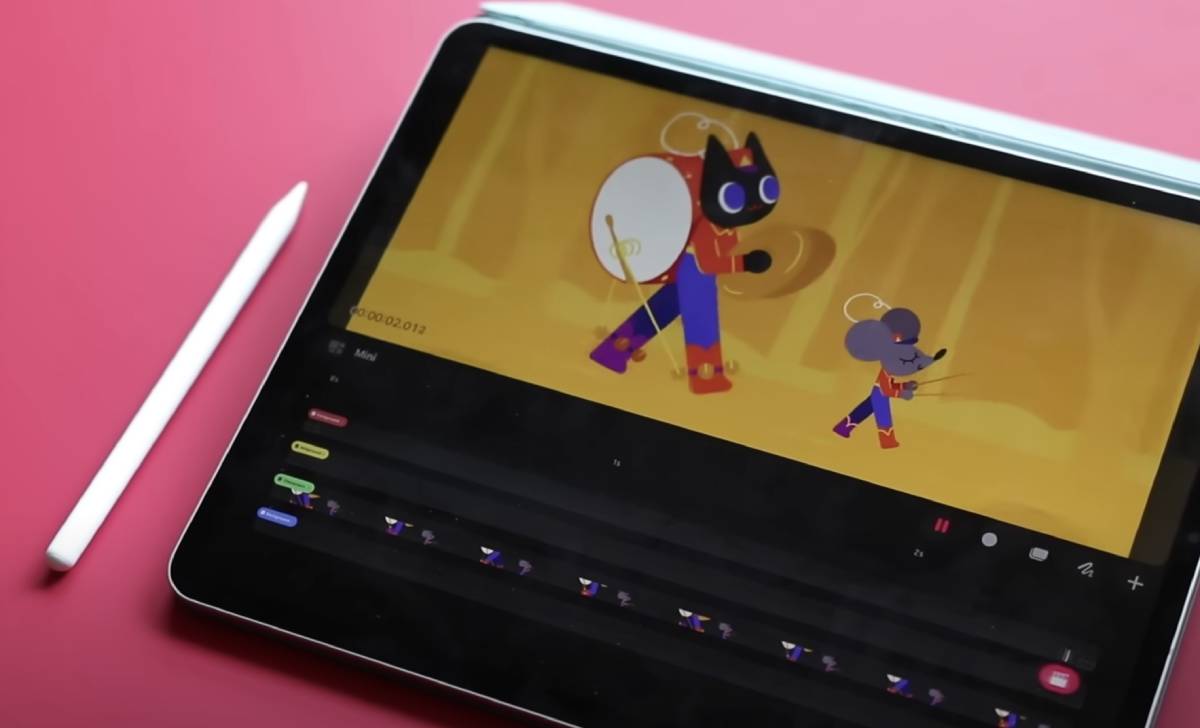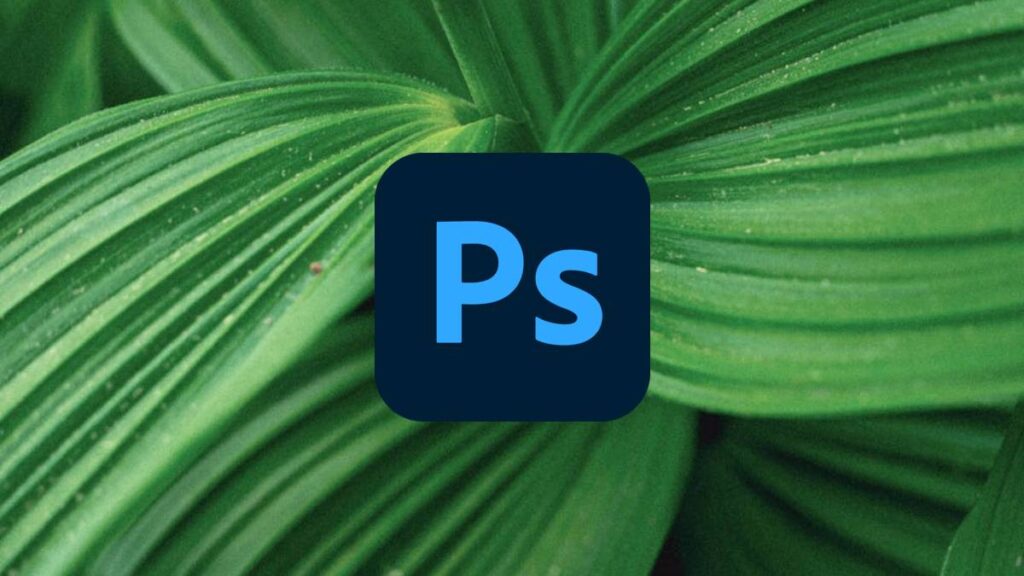Deselecting in Krita is a fairly easy process, so let’s go over how exactly you can do it.
Krita is a digital drawing app much like what you’d expect from tools such as Photoshop and Procreate. You might have come over to the tool from one of those systems, and learning a whole new creative environment can be really overwhelming at times.
In order to deselect an image or object in Krita, you simply have to press Control + Shift + A on Windows or Command + Shift + A on Mac.
Combining these keys together will help you to deselect your selection in Krita, but there might be some instances where it doesn’t work as well as you’d have hoped.
Reasons why you might not be able to deselect in Krita
If you’re struggling to get the deselect function to work in Krita, it is most likely due to the fact that you don’t have anything selected to begin with. If you don’t you’re going to see the Deselect option greyed out when you try and access it through the Select menu.
The amount of times that I’ve seen myself fall frustrated due to this is pretty astonishing, though you’ll soon get a feel for the software in no time.
Alternative ways to deselect in Krita
Aside from the primary deselect shortcut, there are actually some other sneaky ways you can get around. One way I do whenever I’m drawing on the app is to use Control / Command + Z key to undo my last action.
If you have only just made the selection, you can undo it pretty swiftly with this command.
How to add a deselect shortcut button to the toolbar in Krita
You can actually add a Deselect shortcut button to your Krita toolbar by doing the following:
- Click Settings in toolbar
- Click Configure Toolbars
- Type Deselect into the box on the left that says Filter
- Select Deselect then tap the arrow button pointing towards the right
- Click Apply and then OK
After you have completed the above, you’re going to see your Deselect button in the top left hand of your screen. This is a really handy place to have it, especially if you draw with a digital drawing interface.
One of my issues with drawing on Windows drawing tablets is that the software interface is nearly always designed for Desktop users. Apps like Procreate often circumvent this with well tailored shortcuts and UIs, however most PC applications skirt around this.
Being able to build a custom toolbar in creative software is really important, especially now that we’ve taught you how to deselect in Krita.