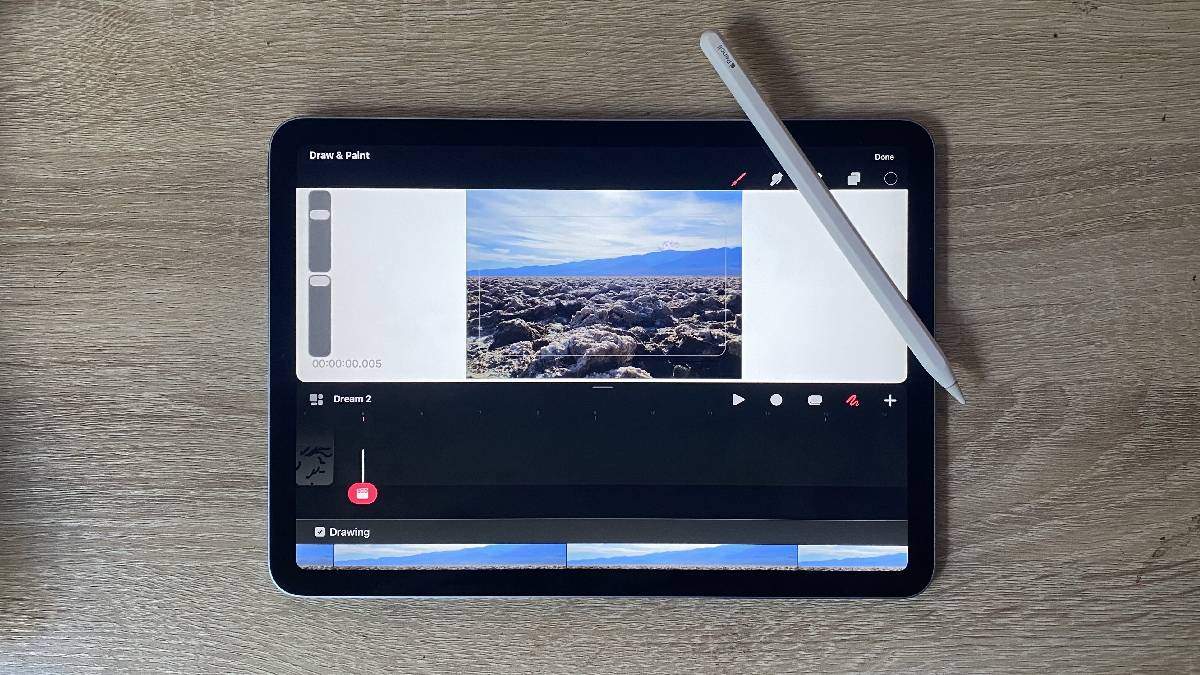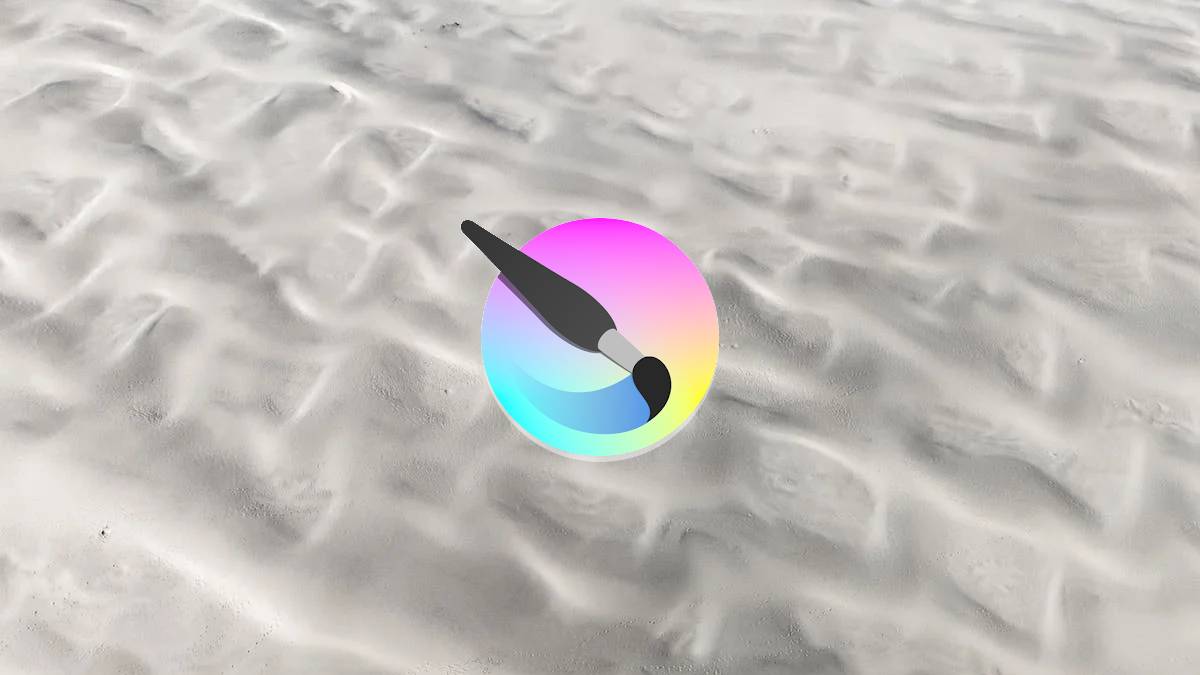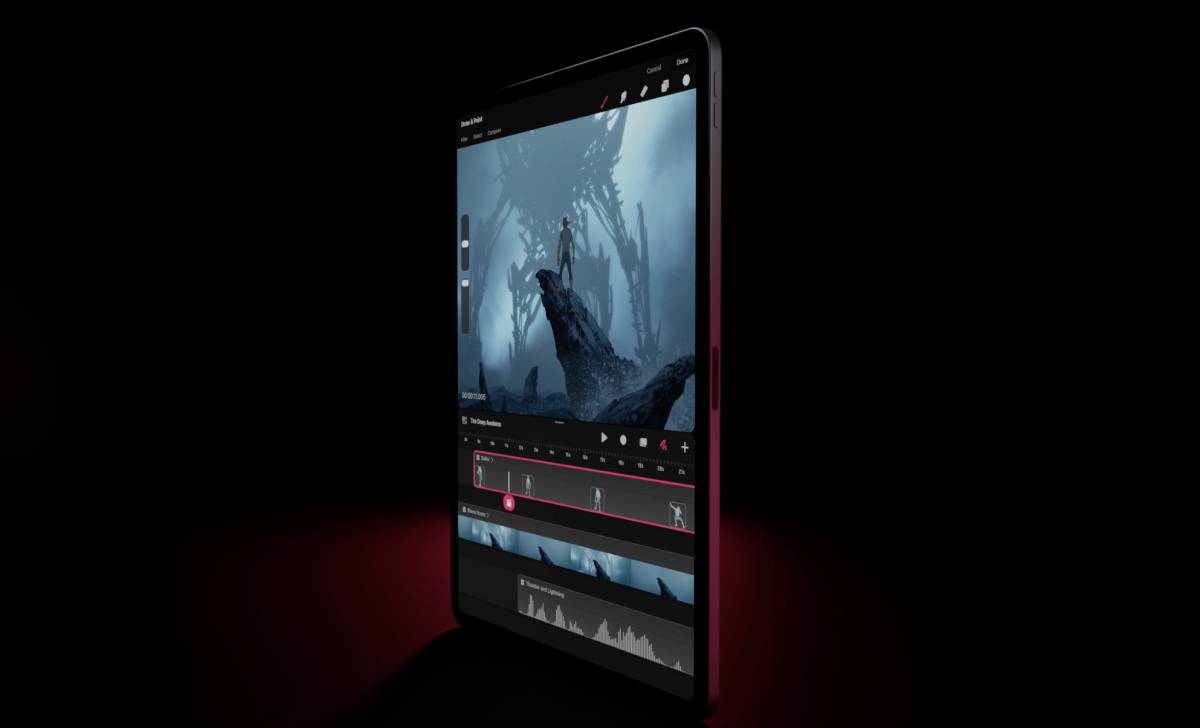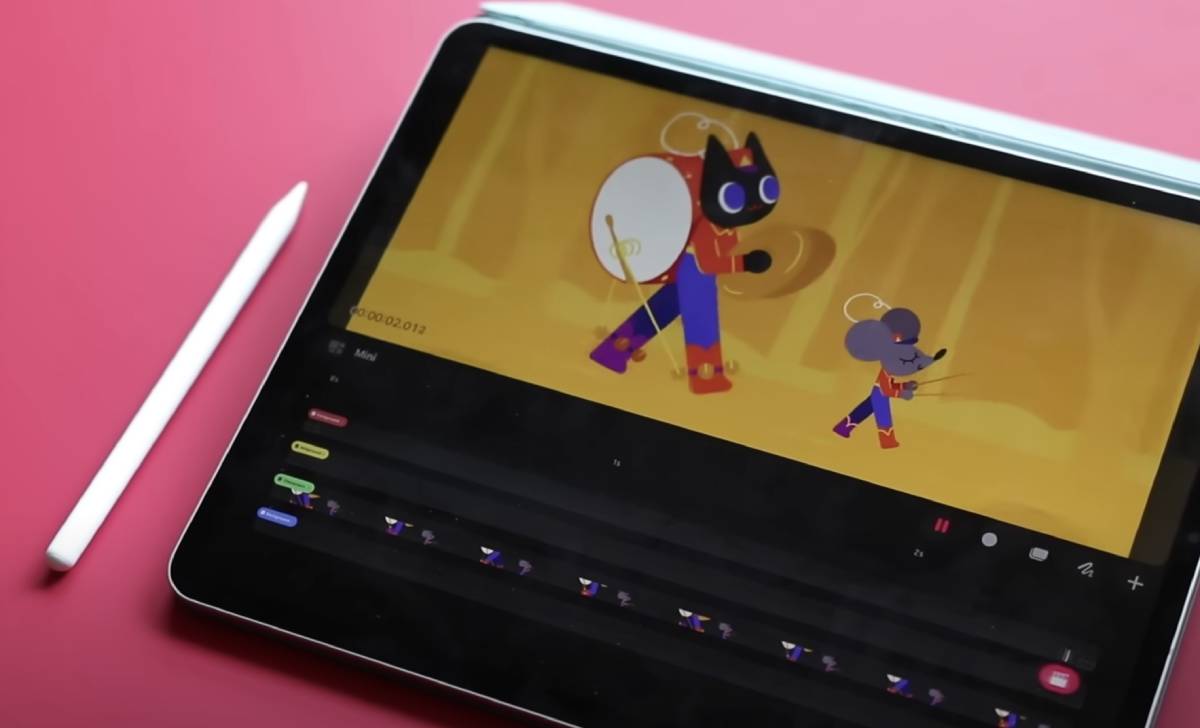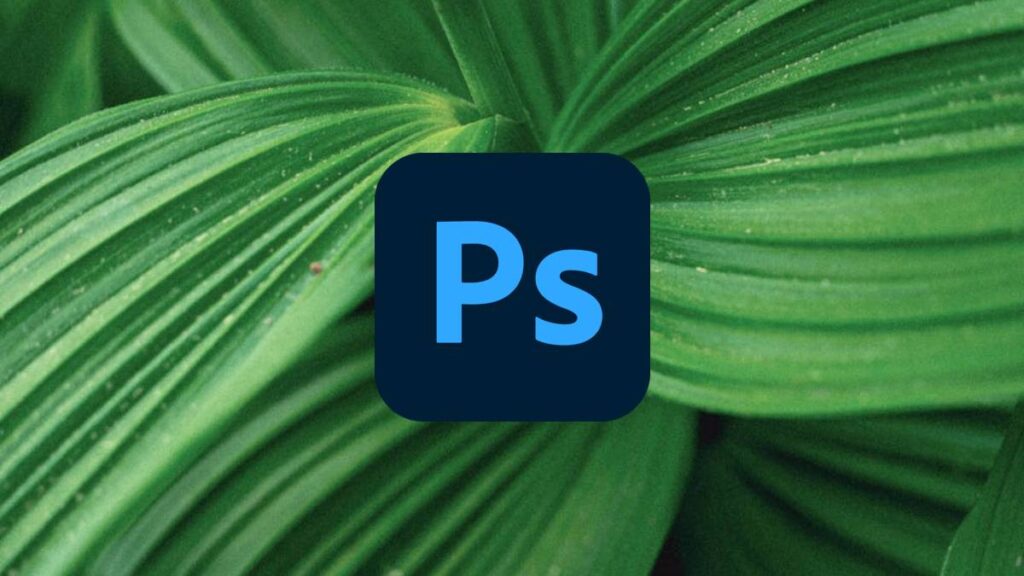Procreate Dreams lets you dabble in 2D animation from your iPad. One of the many features that flipbook-style animation encourages is a technique called an “onion skin.”
For example, an animation might consist of 12 frames. If you were to have a keyframe every four frames, you would then pad these keyframes by drawing frames in-between. These frames are called “in-betweens,” and that process is known as tweening. However, in order to create accurate and animated tweens, you’re going to need to know what and where the relevant keyframes are. Onion skins are effectively the pre-cursor to other animation techniques such as rigging.
Onion skins turn your keyframes slightly transparent and display them in frames where that content has not been drawn yet. It allows you to accurately join up your supporting frames without having to copy and paste a drawing. This is a fundamental feature in 2D animation, so let’s go over everything you need to know to turn on Onion Skins in Procreate Dreams.
How to turn on onion skins in Procreate Dreams
To begin with, you’re going to open your project or start a new one. In my example below, I’ve imported an image of some landscape scenery and I’m going to animate over that image. This is simply so that it’s clear to my audience what is animated content, and what is not.
Onion skins function track-by-track. Each iPad is going to have a different amount of compatible tracks, so check out what the best iPad for Procreate Dreams is in order to understand your device’s capabilities.
Turning on onion skins only requires a few taps in Procreate Dreams.
- Open Stage Options
In the bottom left of the Stage, you’re going to see a time-stamp. This is a clickable menu that opens up the Stage Options.
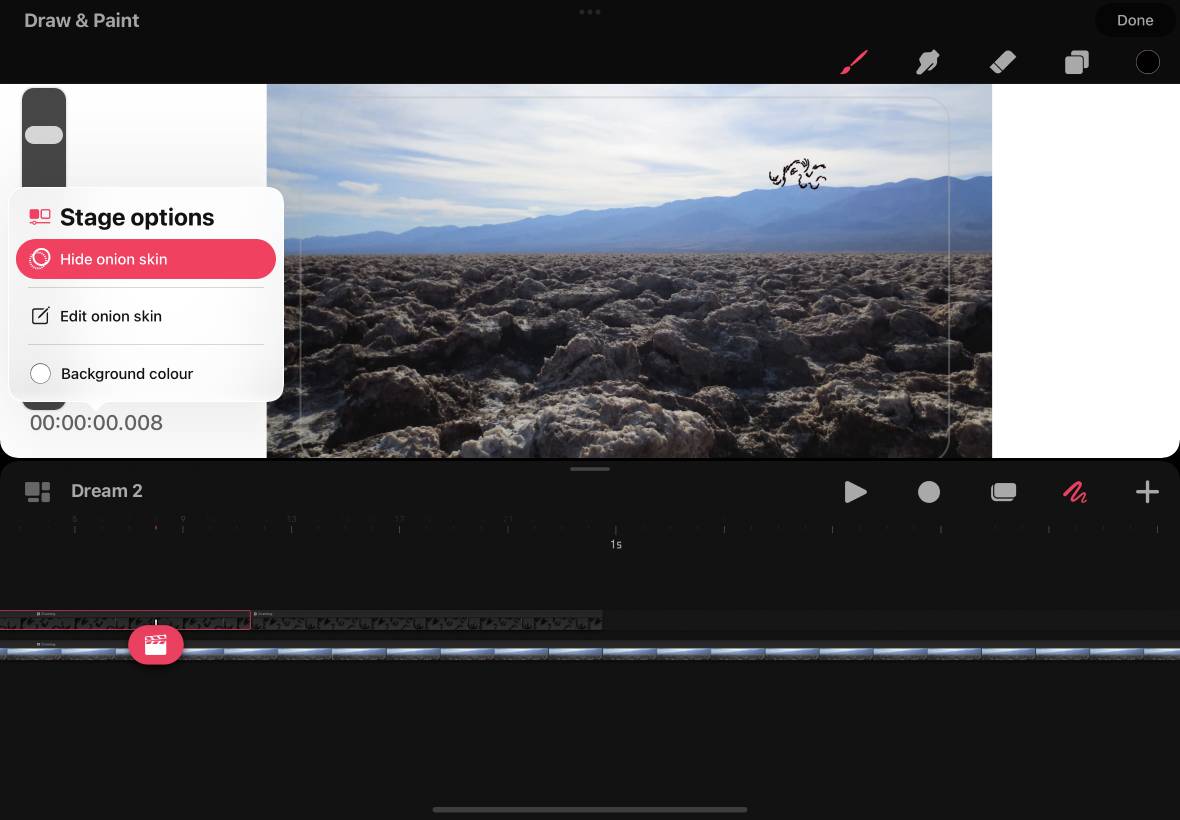
- Show Onion Skin
This is going to enable (or disable) the onion skin feature. There’s also going to be other options for customising the appearance and behaviour of your onion skins.
- Once you’re in a project, tap on the time stamp at the bottom of the stage area.
- After this, a menu will slide open called Stage Options.
- Tap on Show onion skin
Now that you have enabled onion skins, it’s a slightly different case in learning how to use them.
How to use onion skins in Procreate Dreams
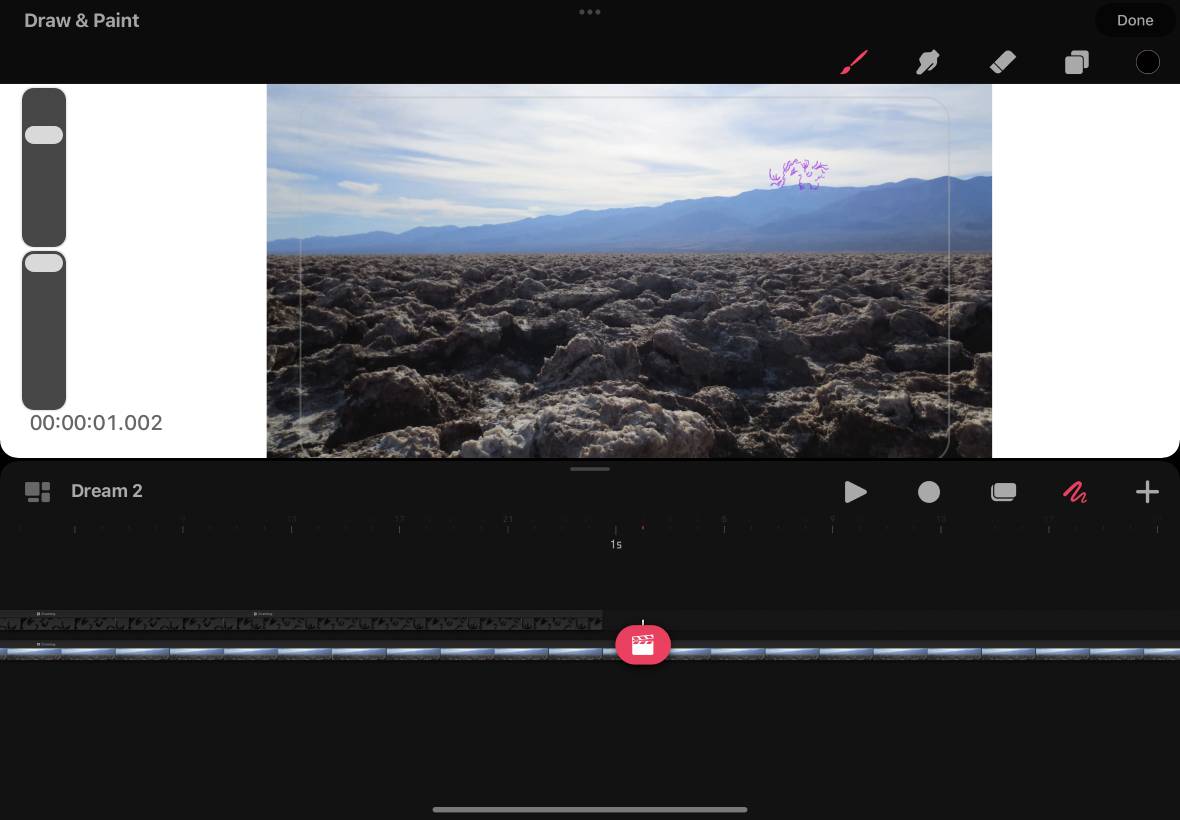
Similar to how most digital drawing software relies on layers, Procreate Dreams relies on tracks. These are different layers of animation that are composed together to create a finished product. With onion skins in this app, you’re going to be able to create onion skins unique to each track. For example, if you had thirty tracks in your project, enabling onion skins wouldn’t display them for each track, but rather for the track you’re currently working on.
This is extremely handy as working on larger projects would get messy otherwise. Learning the fundamentals of how to use tracks in Procreate Dreams is only going to make it easier for you to understand onion skins.
Once you’ve drawn your first keyframe, make it as short or as long as you want. Then, create a new frame. You’re going to be able to see the onion skin of the previous frame. In the Stage options menu, you’re going to be able to customise the opacity and colour of your onion skins to your liking. This is especially useful when you’re working in projects with many colours as it can be easy to lose track of your onion skins sometimes.
Now that your skin is visible, you’re going to be able to draw over or around it to create the tween animations. The good thing about onion skins is that you don’t need to work linearly or chronologically. They work both forwards and backwards in time, so you can draw your final keyframe and work backwards from there, depending on what you’re planning to create.
That’s about as much information as we have on onion skins in Procreate Dreams. You might also be interested in the best iPad screen protector for artists, which will stop your device from being scratched up.